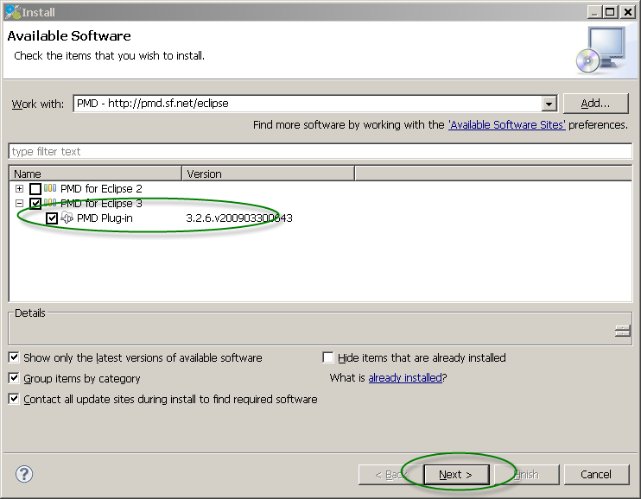1. Create a Customized Overlay Components.
2. Create a Map View Layout.
3. Get the Direction Data using the google Service.
4. Parse the Data and Generate geopoints
5. Draw the path using the customized Overlay Components
Create a Customized Overlay Components. This components are used to draw the rount, which extends the overlay class.
Reference : http://about-android.blogspot.com/2010/03/steps-to-place-marker-in-map-overlay.html
Create a Map View Layout
Create a Map View and add create a mainactivity.
Reference :http://about-android.blogspot.com/2010/02/map-implementation.html
Get the Direction Data using the google ServiceGoogle provides the varity of service to access the google map. In this blog we are using the following service to get the direction data.
http://maps.google.com/maps?f=d&hl=en&saddr=XXXXXXX&daddr=XXXXXXX&ie=UTF8&0&om=0&output=kml
Reference : http://mapki.com/wiki/Google_Map_Parameters
String urlString = "http://maps.google.com/maps?f=d&hl=en&saddr="+srcPlace+"&daddr="+destPlace+"&ie=UTF8&0&om=0&output=kml";
HttpURLConnection urlConnection = null;
URL url = null;
String pathConent = "";
try {
url = new URL(urlString.toString());
urlConnection = (HttpURLConnection) url.openConnection();
urlConnection.setRequestMethod("GET");
urlConnection.setDoOutput(true);
urlConnection.setDoInput(true);
urlConnection.connect();
InoutStream is = urlConnection.getInputStream();
} catch (Exception e) {
}
Parse the Data and Generate geopointsHere i am using the DOM Parser for parse the Content. You can use SAX parser.
Reference : http://about-android.blogspot.com/2010/02/sample-saxparser-in-android.html
Sample DOM Parser: DocumentBuilderFactory dbf = DocumentBuilderFactory.newInstance();
DocumentBuilder db = dbf.newDocumentBuilder();
doc = db.parse(urlConnection.getInputStream());
NodeList nl = doc.getElementsByTagName("LineString");
for (int s = 0; s < nl.getLength(); s++) {
Node rootNode = nl.item(s);
NodeList configItems = rootNode.getChildNodes();
for (int x = 0; x < configItems.getLength(); x++) {
Node lineStringNode = configItems.item(x);
NodeList path = lineStringNode.getChildNodes();
pathConent = path.item(0).getNodeValue();
}
}
The following method is used to access the Url and parse contentprivate String[] getDirectionData(String srcPlace, String destPlace) {
String urlString = "http://maps.google.com/maps?f=d&hl=en&saddr="
+ srcPlace + "&daddr=" + destPlace
+ "&ie=UTF8&0&om=0&output=kml";
Log.d("URL", urlString);
Document doc = null;
HttpURLConnection urlConnection = null;
URL url = null;
String pathConent = "";
try {
url = new URL(urlString.toString());
urlConnection = (HttpURLConnection) url.openConnection();
urlConnection.setRequestMethod("GET");
urlConnection.setDoOutput(true);
urlConnection.setDoInput(true);
urlConnection.connect();
DocumentBuilderFactory dbf = DocumentBuilderFactory.newInstance();
DocumentBuilder db = dbf.newDocumentBuilder();
doc = db.parse(urlConnection.getInputStream());
} catch (Exception e) {
}
NodeList nl = doc.getElementsByTagName("LineString");
for (int s = 0; s < nl.getLength(); s++) {
Node rootNode = nl.item(s);
NodeList configItems = rootNode.getChildNodes();
for (int x = 0; x < configItems.getLength(); x++) {
Node lineStringNode = configItems.item(x);
NodeList path = lineStringNode.getChildNodes();
pathConent = path.item(0).getNodeValue();
}
}
String[] tempContent = pathConent.split(" ");
return tempContent;
}
Draw the path using the customized Overlay ComponentsUsing the Custom Overlay Component we can draw the line.
// STARTING POINT
GeoPoint startGP = new GeoPoint(
(int) (Double.parseDouble(lngLat[1]) * 1E6), (int) (Double
.parseDouble(lngLat[0]) * 1E6));
myMC = myMapView.getController();
geoPoint = startGP;
myMC.setCenter(geoPoint);
myMC.setZoom(15);
myMapView.getOverlays().add(new DirectionPathOverlay(startGP, startGP));
// NAVIGATE THE PATH
GeoPoint gp1;
GeoPoint gp2 = startGP;
for (int i = 1; i < pairs.length; i++) {
lngLat = pairs[i].split(",");
gp1 = gp2;
// watch out! For GeoPoint, first:latitude, second:longitude
gp2 = new GeoPoint((int) (Double.parseDouble(lngLat[1]) * 1E6),
(int) (Double.parseDouble(lngLat[0]) * 1E6));
myMapView.getOverlays().add(new DirectionPathOverlay(gp1, gp2));
Log.d("xxx", "pair:" + pairs[i]);
}
// END POINT
myMapView.getOverlays().add(new DirectionPathOverlay(gp2, gp2));
Sample SourceCustom Overlay Component : [DirectionPathOverlay.java]
public class DirectionPathOverlay extends Overlay {
private GeoPoint gp1;
private GeoPoint gp2;
public DirectionPathOverlay(GeoPoint gp1, GeoPoint gp2) {
this.gp1 = gp1;
this.gp2 = gp2;
}
@Override
public boolean draw(Canvas canvas, MapView mapView, boolean shadow,
long when) {
// TODO Auto-generated method stub
Projection projection = mapView.getProjection();
if (shadow == false) {
Paint paint = new Paint();
paint.setAntiAlias(true);
Point point = new Point();
projection.toPixels(gp1, point);
paint.setColor(Color.BLUE);
Point point2 = new Point();
projection.toPixels(gp2, point2);
paint.setStrokeWidth(2);
canvas.drawLine((float) point.x, (float) point.y, (float) point2.x,
(float) point2.y, paint);
}
return super.draw(canvas, mapView, shadow, when);
}
@Override
public void draw(Canvas canvas, MapView mapView, boolean shadow) {
// TODO Auto-generated method stub
super.draw(canvas, mapView, shadow);
}
}
MainAcvity.java
public class MainActivity extends MapActivity {
MapView myMapView = null;
MapController myMC = null;
GeoPoint geoPoint = null;
/** Called when the activity is first created. */
@Override
public void onCreate(Bundle savedInstanceState) {
super.onCreate(savedInstanceState);
setContentView(R.layout.main);
myMapView = (MapView) findViewById(R.id.mapid);
geoPoint = null;
myMapView.setSatellite(false);
String pairs[] = getDirectionData("trichy", "thanjavur");
String[] lngLat = pairs[0].split(",");
// STARTING POINT
GeoPoint startGP = new GeoPoint(
(int) (Double.parseDouble(lngLat[1]) * 1E6), (int) (Double
.parseDouble(lngLat[0]) * 1E6));
myMC = myMapView.getController();
geoPoint = startGP;
myMC.setCenter(geoPoint);
myMC.setZoom(15);
myMapView.getOverlays().add(new DirectionPathOverlay(startGP, startGP));
// NAVIGATE THE PATH
GeoPoint gp1;
GeoPoint gp2 = startGP;
for (int i = 1; i < pairs.length; i++) {
lngLat = pairs[i].split(",");
gp1 = gp2;
// watch out! For GeoPoint, first:latitude, second:longitude
gp2 = new GeoPoint((int) (Double.parseDouble(lngLat[1]) * 1E6),
(int) (Double.parseDouble(lngLat[0]) * 1E6));
myMapView.getOverlays().add(new DirectionPathOverlay(gp1, gp2));
Log.d("xxx", "pair:" + pairs[i]);
}
// END POINT
myMapView.getOverlays().add(new DirectionPathOverlay(gp2, gp2));
myMapView.getController().animateTo(startGP);
myMapView.setBuiltInZoomControls(true);
myMapView.displayZoomControls(true);
}
@Override
protected boolean isRouteDisplayed() {
// TODO Auto-generated method stub
return false;
}
private String[] getDirectionData(String srcPlace, String destPlace) {
String urlString = "http://maps.google.com/maps?f=d&hl=en&saddr="
+ srcPlace + "&daddr=" + destPlace
+ "&ie=UTF8&0&om=0&output=kml";
Log.d("URL", urlString);
Document doc = null;
HttpURLConnection urlConnection = null;
URL url = null;
String pathConent = "";
try {
url = new URL(urlString.toString());
urlConnection = (HttpURLConnection) url.openConnection();
urlConnection.setRequestMethod("GET");
urlConnection.setDoOutput(true);
urlConnection.setDoInput(true);
urlConnection.connect();
DocumentBuilderFactory dbf = DocumentBuilderFactory.newInstance();
DocumentBuilder db = dbf.newDocumentBuilder();
doc = db.parse(urlConnection.getInputStream());
} catch (Exception e) {
}
NodeList nl = doc.getElementsByTagName("LineString");
for (int s = 0; s < nl.getLength(); s++) {
Node rootNode = nl.item(s);
NodeList configItems = rootNode.getChildNodes();
for (int x = 0; x < configItems.getLength(); x++) {
Node lineStringNode = configItems.item(x);
NodeList path = lineStringNode.getChildNodes();
pathConent = path.item(0).getNodeValue();
}
}
String[] tempContent = pathConent.split(" ");
return tempContent;
}
}