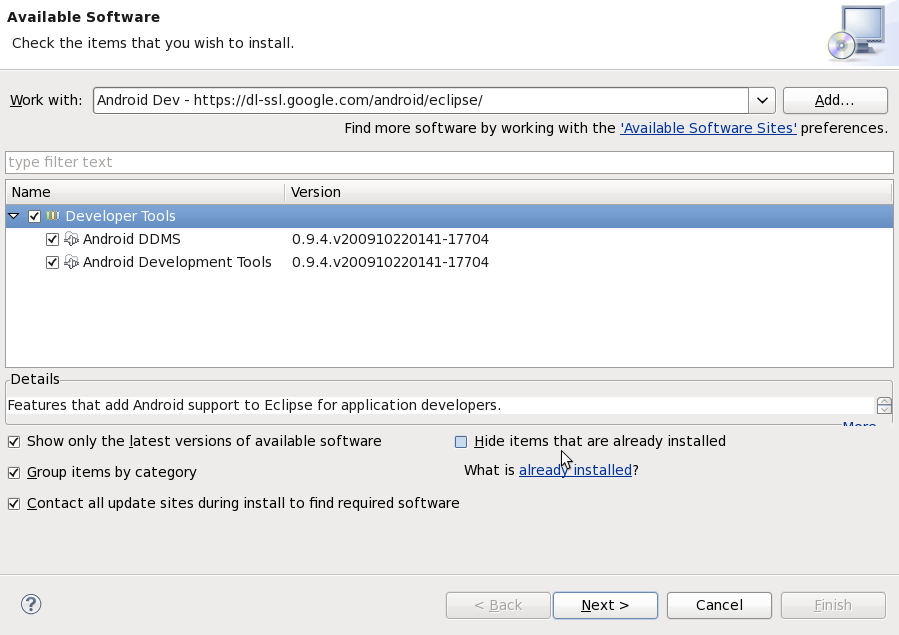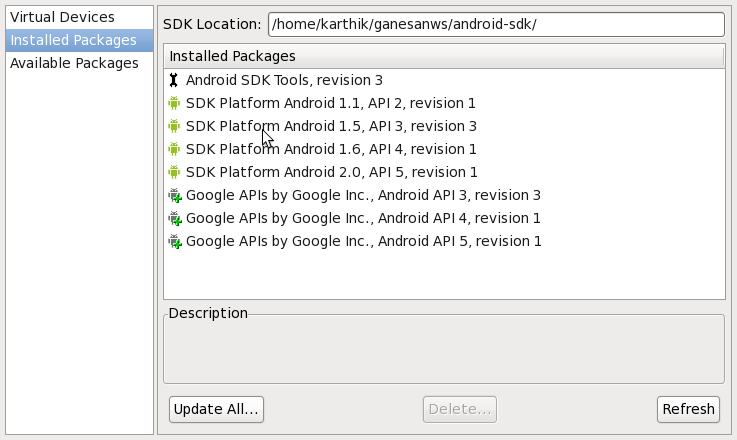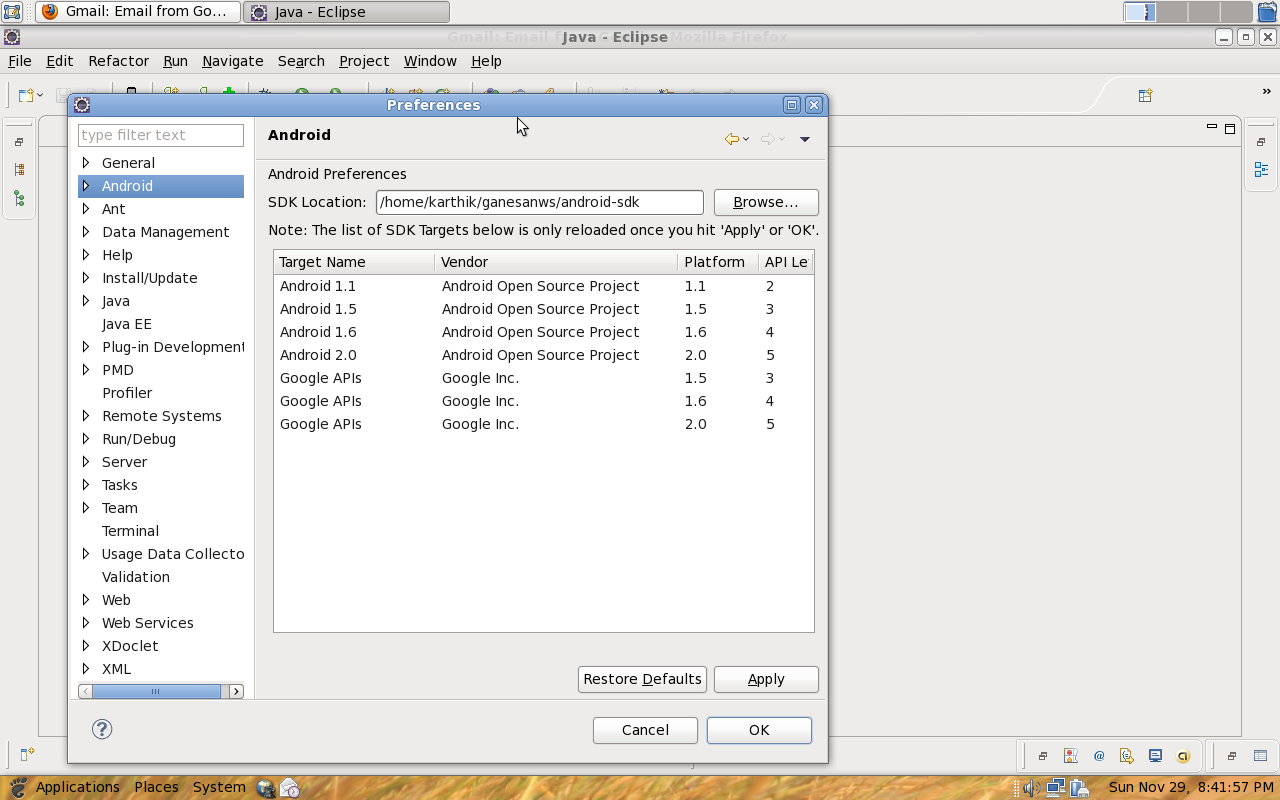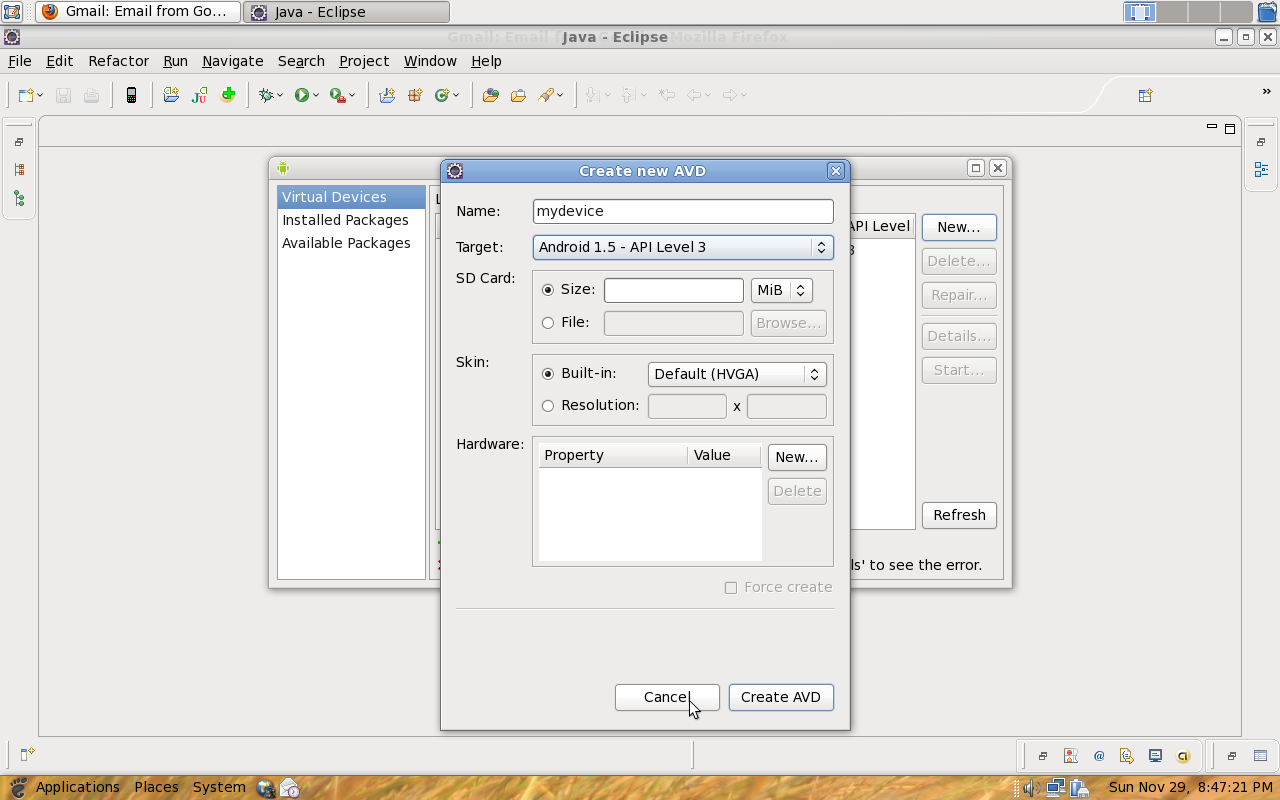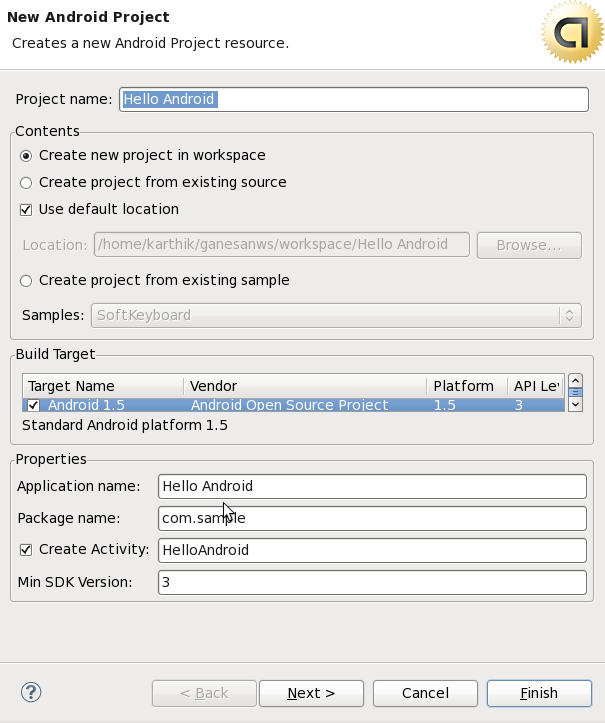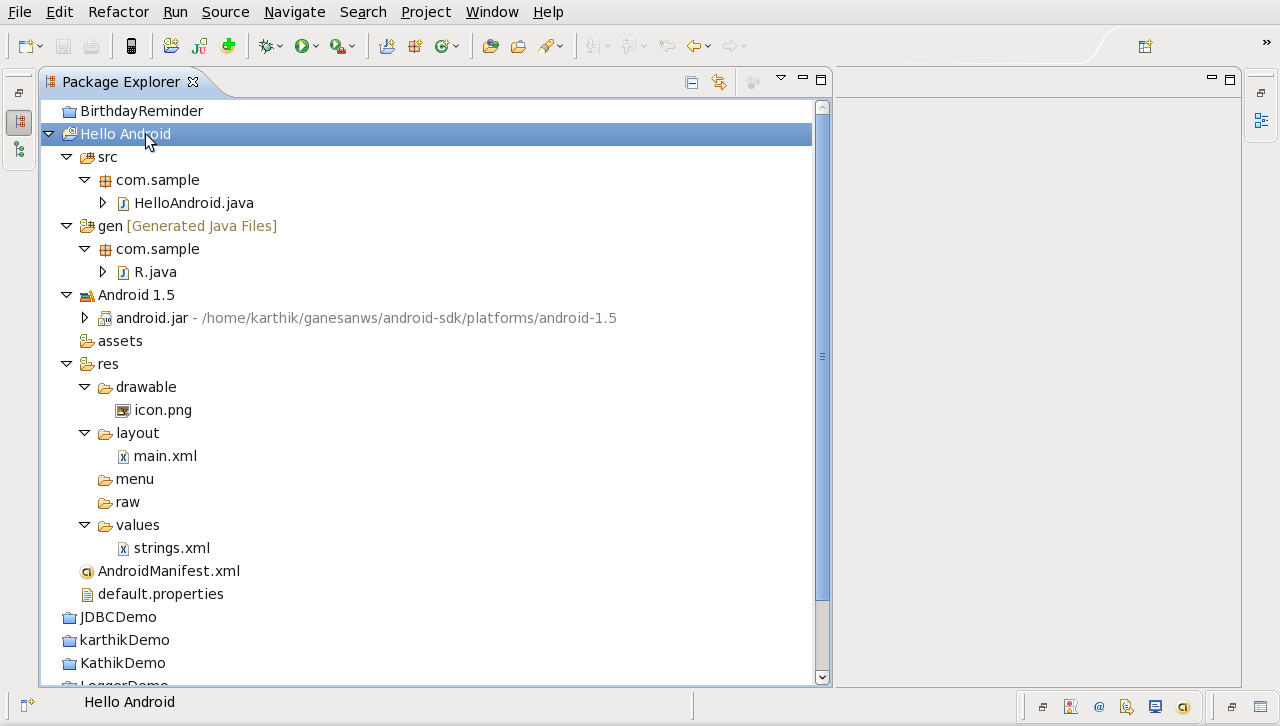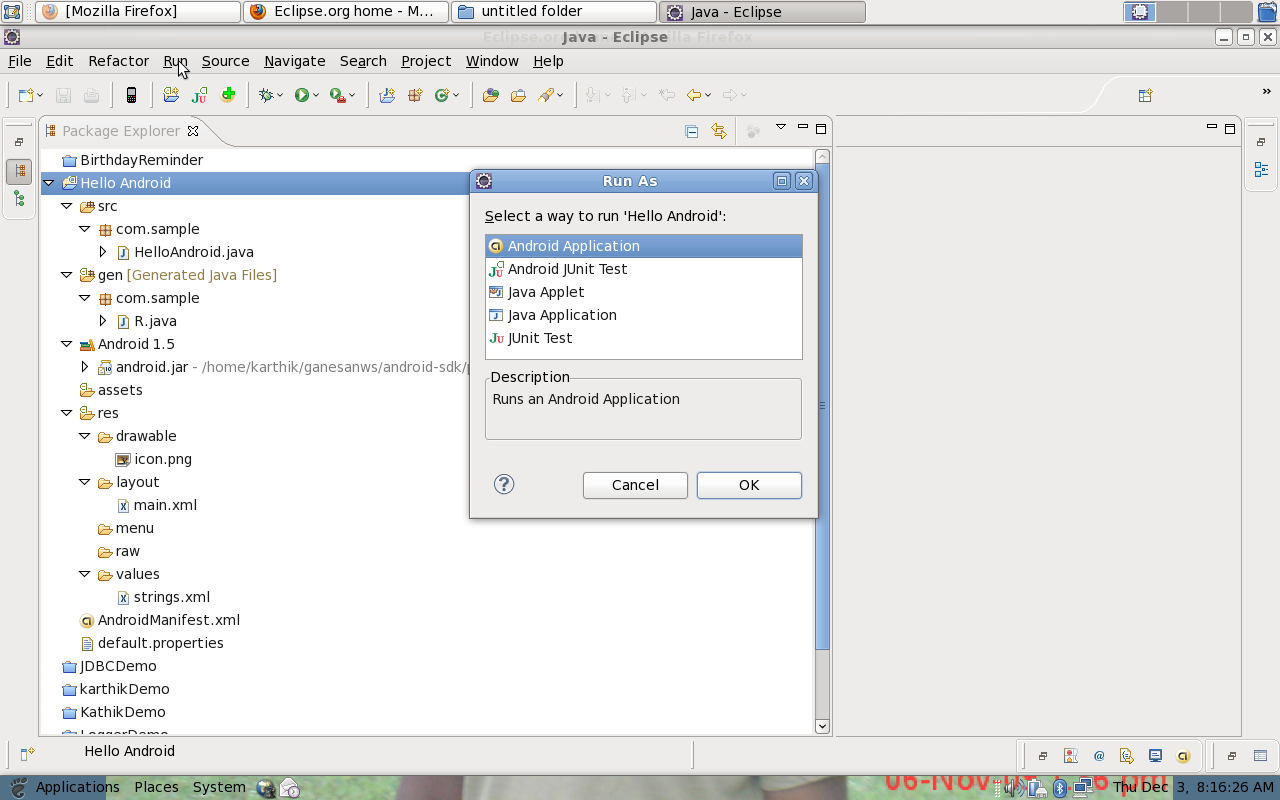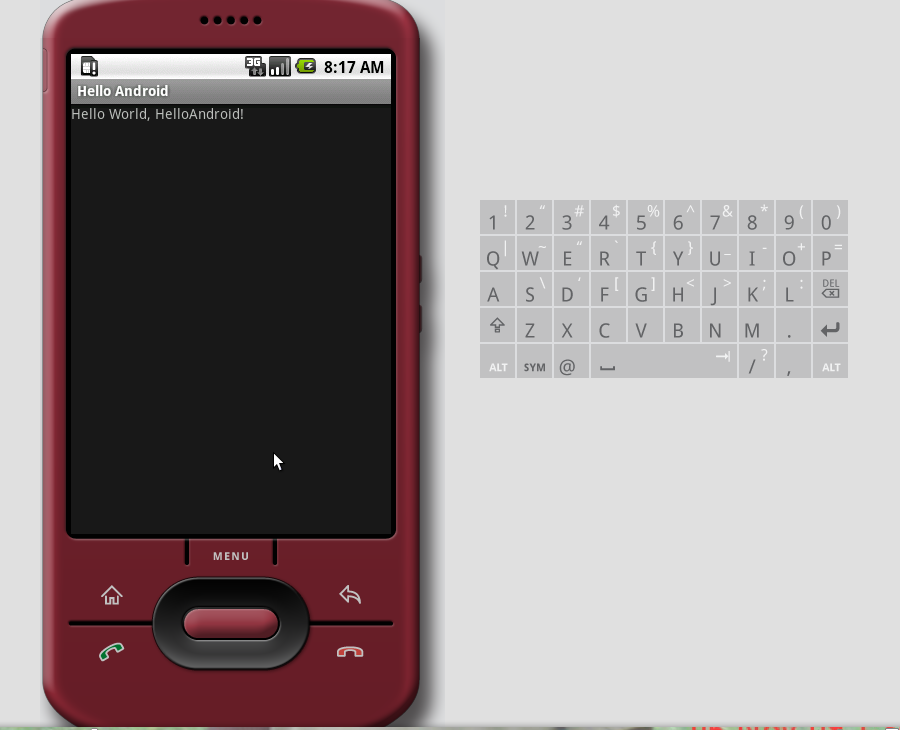Service : Activities are meant to display the UI and get input from the user. Services on the other hand keep running for the duration of the user’s ‘session’ on the device.
Activity Navigation:
This has done by the following two ways.
1. Fire and forget – create an event (Intent) and fire it
2. Async callback – create an event (Intent), fire it, and wait for it’s response in a callback method (of the calling-Activity).
Activity history stack
Please note that Android maintains a history stack of all the Activities that have been spawned in an application’s Linux process. In the sample code above, the calling-Activity simply provides the class name of the sub-Activity. When the sub-Activity finishes, it puts it’s result code and any data back on the stack and finishes itself. Since Android maintains the stack, it knows which calling Activity to pass the result back to. The calling-Activity has an onActivityResult method that handles all the callbacks from the sub-Activities. This is pretty confusing at first, since to keep it all straight we have to use CorrelationIds (more on that below).
Example : User wants to navigate Talk application to Browser Application. Using the Browser application wants to serach some photos and saved his local memory. After that he shares the photo with his friend via email application and finally he will come back to the talk application.
Firstly, as the user is talking to his friend, a specific Talk application is opened, which contains the activity manager. System Creates two processes, the main system process and Talk application process. Moreover, before going to Web Browser application, the system saves a Talk state T in order to remember that process. At this point, as a user holds a talk and opens a web browser, the system creates a new process and new web browser activity is launched in it. Again, the state of the last activity is saved.After that, the user browses the internet, finds his picture in Picasa album and saves it to particular folder. He does not close a web browser, instead he opens a folder to find saved picture. The folder activity is launched in particular process. At this point, the user finds his saved picture in the folder and he creates a request to open an Email application. The last state F is saved. Now assume that the mobile phone is out of the memory and there is no room to create a new process for Email application. Therefore, Android looks to kill a process. It can not destroy Folder process, as it was used previously and could be reused again, so it kills Web Browser process as it is not useful anymore and locates a new Email process instead. The user opens Email application and sends a picture to his friend via email. Now he wants to go back to the Talk application and to resume a talk to his friend. Because of the previously saved states, this work is done fast and easily. In this example, Email application is popped out and the user sees a previous Folder application.Next, the user goes back to Web Browser application. Unfortunately, web browser
process was killed previously so the system has to kill another process (in our case it is Email application process, which is not used anymore) in order to locate Web Browser process and manage the stack memory. Now the user comes back to the Talk application and resumes his talk with his friend. Because of the saved states, going back procedure is fast and useful, because it remembers previous activities and its views.
This example shows, that it does not matter how many applications and processes are active or how much available memory is left, Android it manages fast and without a user interaction.
Fire and forget
For this method we just calls the child activity and flow the process. we are not getting any return value from the child activity. Here intent is just an event. It can have a target of an activity calss along with some date that's passed in via a Bundle.
refer : http://about-android.blogspot.com/2009/12/passing-data-or-parameter-to-another_02.html
1. Create a two Activity [MainActivity & ChildActivity]
Activity : 1 - MainActivity
public class MainActivity extends Activity {
/** Called when the activity is first created. */
@Override
public void onCreate(Bundle savedInstanceState) {
super.onCreate(savedInstanceState);
setContentView(R.layout.main);
}
}
Activity : 2 - ChildActivity
public class ChildActivity extends Activity {
/**
* @see android.app.Activity#onCreate(Bundle)
*/
@Override
protected void onCreate(Bundle savedInstanceState) {
super.onCreate(savedInstanceState);
// TODO Put your code here
}
}
2. Define Your Shared collection
Bundle bundle = new Bundle();
bundle.putString("sample", "this is the test commands");
3. Call the child Activity from mainactivity with the bundle
startActivity(new Intent(this, ChildActivity.class).putExtras(bundle));
4. Get the Value from MainActivity in ChildActivity
this.getIntent().getExtras().getString("sample")
5. Toast the Message
Toast.makeText(this, this.getIntent().getExtras().getString("sample"),
Toast.LENGTH_LONG).show();
Full Source :MainActivity.java
import android.app.Activity;
import android.content.Intent;
import android.content.SharedPreferences;
import android.os.Bundle;
public class MainActivity extends Activity {
/** Called when the activity is first created. */
@Override
public void onCreate(Bundle savedInstanceState) {
super.onCreate(savedInstanceState);
setContentView(R.layout.main);
Bundle bundle = new Bundle();
bundle.putString("sample", "this is the test commands");
bundle.putString("sample1", "this is the test commands1");
startActivity(new Intent(this, ChildActivity.class).putExtras(bundle));
}
}
-------ChildActivity.java----------
import android.app.Activity;
import android.content.SharedPreferences;
import android.os.Bundle;
import android.widget.Toast;
public class ChildActivity extends Activity {
/**
* @see android.app.Activity#onCreate(Bundle)
*/
@Override
protected void onCreate(Bundle savedInstanceState) {
super.onCreate(savedInstanceState);
setContentView(R.layout.main);
Toast.makeText(this, this.getIntent().getExtras().getString("sample"),
Toast.LENGTH_LONG).show();
Toast.makeText(this, this.getIntent().getExtras().getString("sample1"),
Toast.LENGTH_LONG).show();
}
}
Async callback, and correlationId
The calling-Activity has to provide a correlationId/request code to the Intent/event, before firing/raising it. This is then used by the sub-Activity to report it’s results back to the calling-Activity when it’s ready. The calling-Activity does not stop when it spawns the sub-Activity.
Please note that this sub-Activity is not "modal", that is, the calling Activity does not block, when startSubActivity() is called. So if you’re thinking that this is like a modal dialog box, where the calling-Activity will wait for the sub-Activity to produce a result, then you have to think of it differently.
1. Create a two Activity [MainActivity & ChildActivity]
Activity : 1 - MainActivity
public class MainActivity extends Activity {
/** Called when the activity is first created. */
@Override
public void onCreate(Bundle savedInstanceState) {
super.onCreate(savedInstanceState);
setContentView(R.layout.main);
}
}
Activity : 2 - ChildActivity
public class ChildActivity extends Activity {
/**
* @see android.app.Activity#onCreate(Bundle)
*/
@Override
protected void onCreate(Bundle savedInstanceState) {
super.onCreate(savedInstanceState);
// TODO Put your code here
}
}
2. Call the child Activity from mainactivity with the bundle
Intent i = new Intent(this, ChildActivity.class);
startActivityForResult(i, 1);
4. Set the Value from ChildActivity To MainActivity
setResult(RESULT_OK, new Intent().putExtra("result", "value from Child Activity"));
finish();
5. Receive the value from ChildActiivity and Print the Message in onActivityResult Method
if (resultCode == RESULT_OK) {
String name = data.getStringExtra("result");
Toast.makeText(this, "You have chosen the City: " + " " + name,
Toast.LENGTH_LONG).show();
}
Source Code
MainActivity.java
import android.app.Activity;
import android.content.Intent;
import android.os.Bundle;
import android.widget.Toast;
public class MainActivity extends Activity {
/** Called when the activity is first created. */
@Override
public void onCreate(Bundle savedInstanceState) {
super.onCreate(savedInstanceState);
setContentView(R.layout.main);
Intent i = new Intent(this, ChildActivity.class);
startActivityForResult(i, 1);
}
protected void start(Intent intent) {
this.startActivityForResult(intent, 1);
}
@Override
protected void onActivityResult(int requestCode, int resultCode, Intent data) {
if (resultCode == RESULT_OK) {
String name = data.getStringExtra("result");
Toast.makeText(this, "You have chosen the Value: " + " " + name,
Toast.LENGTH_LONG).show();
}
super.onActivityResult(requestCode, resultCode, data);
}
}
ChildActivity.java
import android.app.Activity;
import android.content.Intent;
import android.os.Bundle;
import android.widget.Toast;
public class ChildActivity extends Activity {
/**
* @see android.app.Activity#onCreate(Bundle)
*/
@Override protected void onCreate(Bundle savedInstanceState) {
super.onCreate(savedInstanceState);
setContentView(R.layout.main);
Toast.makeText(this, "Child Activity", Toast.LENGTH_LONG).show();
setResult(RESULT_OK, new Intent().putExtra("result", "value from Child Activity"));
finish();
}
}